Manage Keyspace
Estimated time to read: 2 minutes
Learn how to manage the user experience of having the same wallet address or unique one across different apps integrated with the Arcana Auth SDK.
Prerequisites
- Web3 app should be registered.
1. Dashboard Login
Log in to the Arcana Developer Dashboard. In the 'Manage Apps' screen, click the registered app card. Then click Configure dropdown in the LHS navigation area. Select Keyspace to choose the keyspace type.
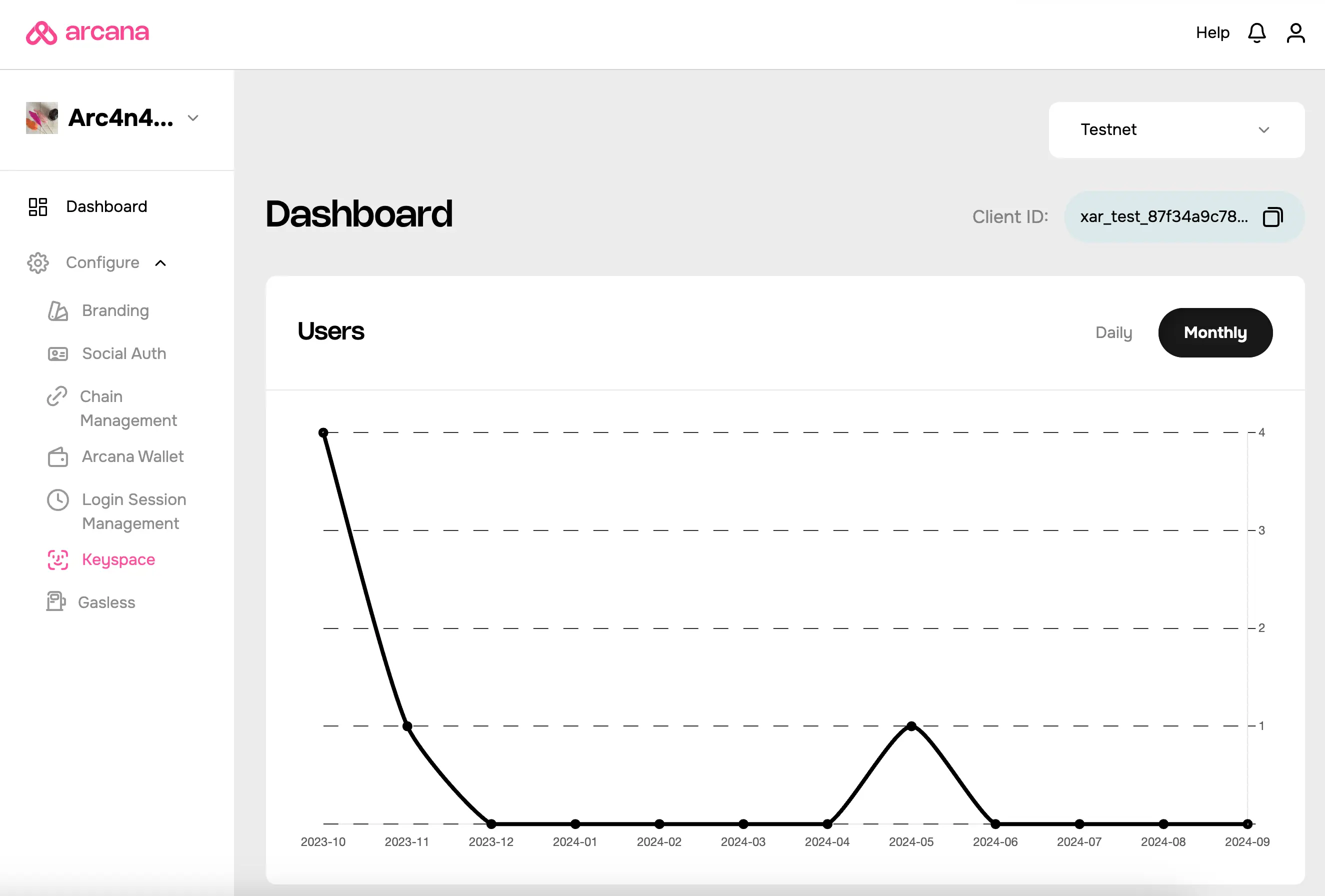
The Keyspace Configuration settings are displayed:
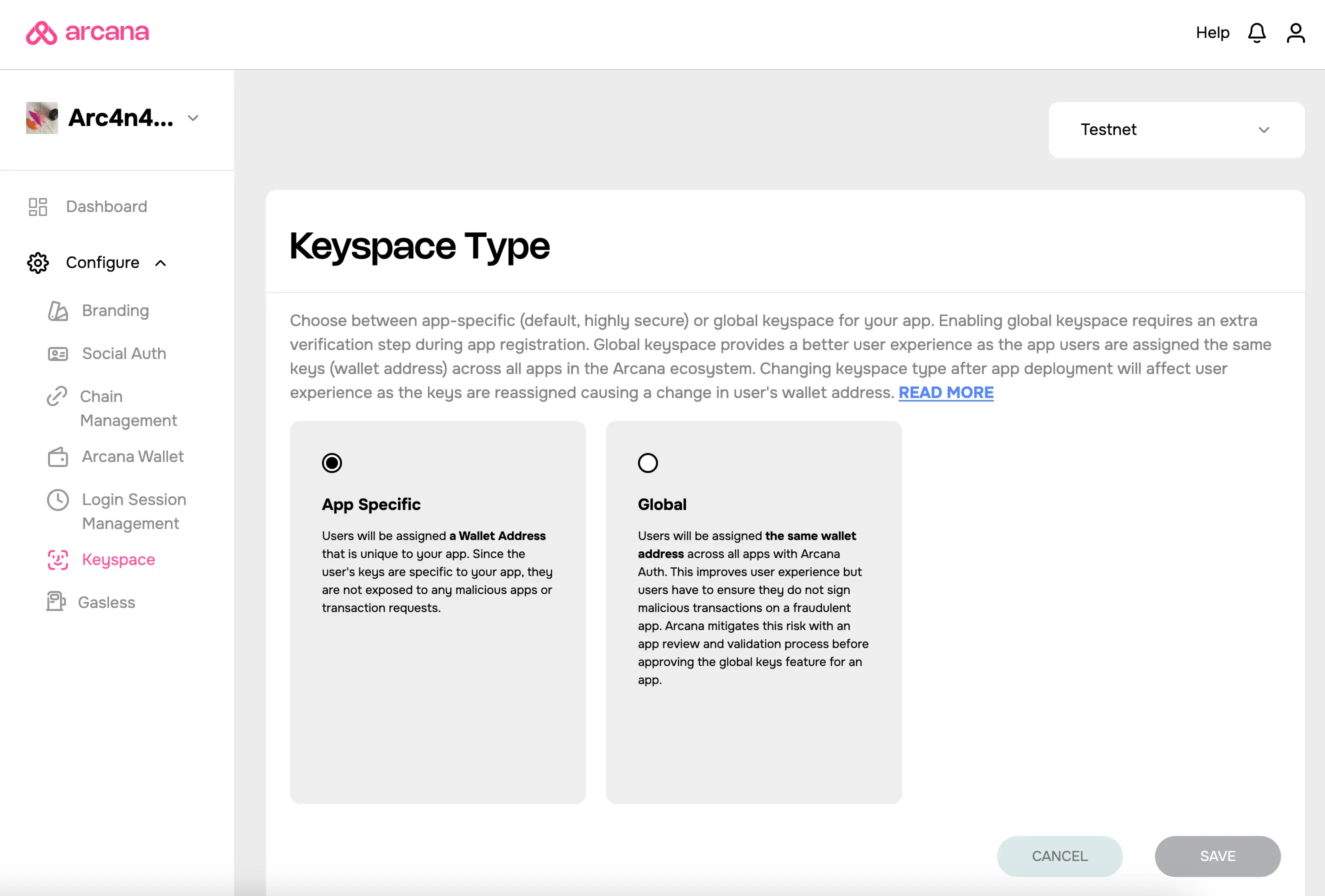
2. Select Keyspace Type
Use the Keyspace section in LHS navigation to select the App-specific (default) or Global Keys feature.
Arcana offers two types of keyspace options for keys assigned to the Web3 apps: App-specific and Global Keys.
App-specific keys are the default.
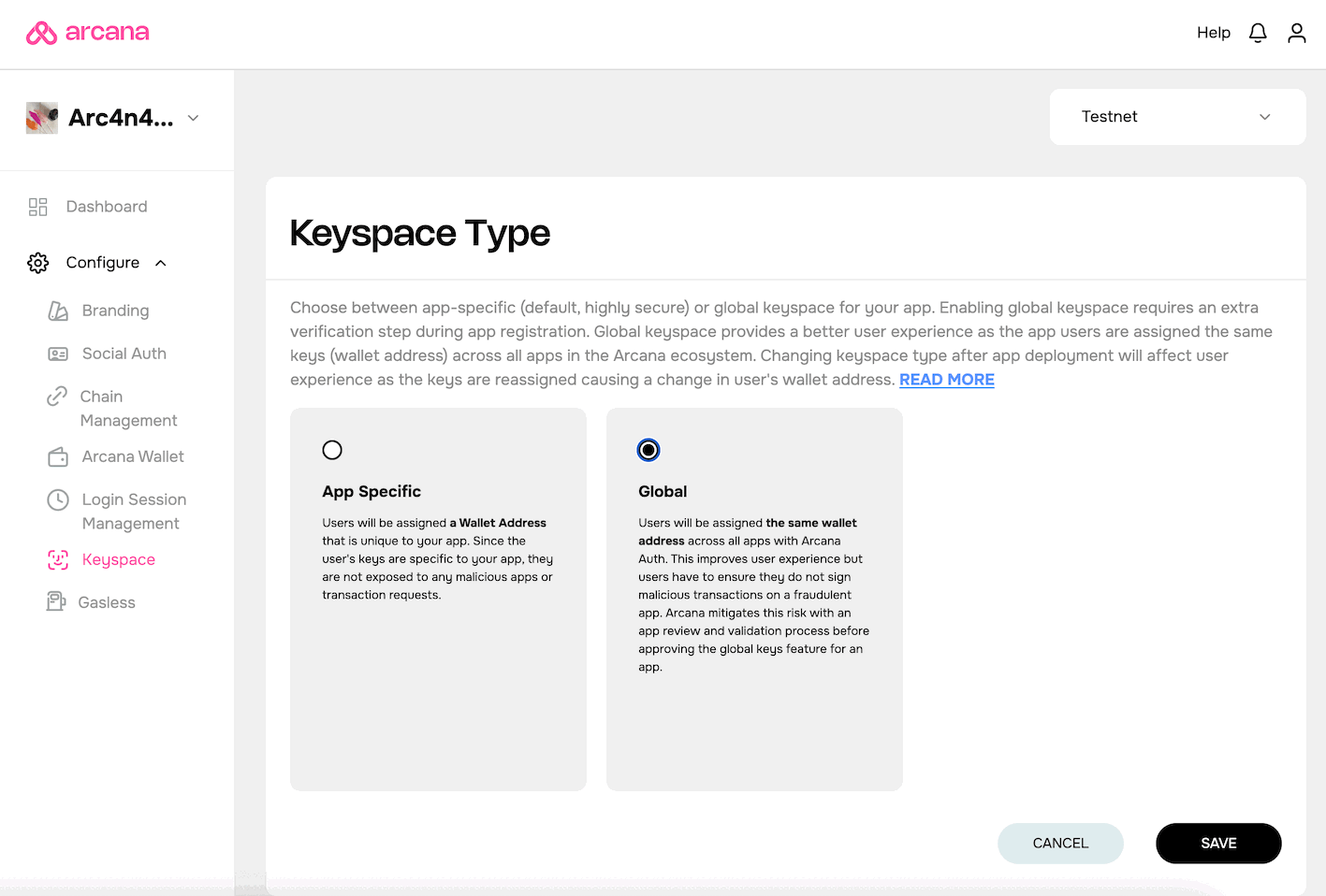
What's Next?
Wallet Customization
Manage the user experience for signing blockchain transactions by configuring SDK usage. Specify the theme, branding settings of the in-app built-in Arcana wallet UI. Use wallet visibility and decide when to display the wallet UI in the app. Configure keyspace and enable the user experience of having the same wallet address across multiple apps integrated with the Arcana Auth SDK.
You can also replace the built-in wallet UI with a custom wallet UI.